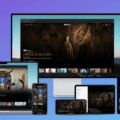Finalmente, ponga un poco de orden en el caos de su navegador agrupando sus pestañas en grupos
Las pestañas de tu navegador son un desastre. De alguna manera siempre terminas con al menos unas pocas docenas de páginas abiertas, la mitad de las cuales ni siquiera recuerdas haber necesitado en primer lugar. Te preocupa que puedas arrepentirte más tarde y perderlos para siempre, tampoco quieres cerrarlos. Entonces, ¿por qué no intentas organizarlos en grupos?
La mayoría de los navegadores le permiten ordenar sus pestañas en grupos. Puede clasificarlos por su propósito, ocultarlos y recuperarlos a voluntad, y codificarlos por colores para detectar fácilmente una página específica en su tira de pestañas abarrotada. A continuación, le mostramos cómo agrupar sus pestañas en Google Chrome, Safari, Microsoft Edge y Mozilla Firefox.
Publicación Destacada
5 Apps como Bling que hacen adelantos de dinero en España
¿Quieres saber cuáles son las aplicaciones similares a Bling que realizan adelantos de dinero en…
Agrupar pestañas en Google Chrome, Microsoft Edge y Brave Browser
En Google Chrome y otros navegadores basados en Chromium como Microsoft Edge y Brave Browser, ya no tienes que abrir varias ventanas para mantener el caos de tus pestañas en orden. Le permiten agrupar sus pestañas en etiquetas y acentos separados en la misma ventana. Lo que es especialmente útil sobre la herramienta de administración de pestañas de Chrome es que puede minimizar los grupos y todas sus páginas web de manera ordenada en una esquina y concentrarse en un solo proyecto a la vez.
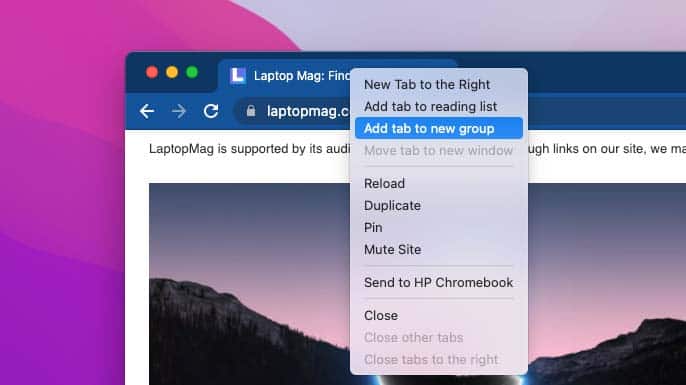
Para crear un grupo en Google Chrome, Microsoft Edge o Brave Browser, haga clic con el botón derecho en una de las pestañas que desea colocar en su primera categoría y seleccione «Agregar pestaña a un nuevo grupo». En el siguiente mensaje, ingrese la etiqueta, elija el color que subrayará todas las pestañas de este grupo y presione enter.
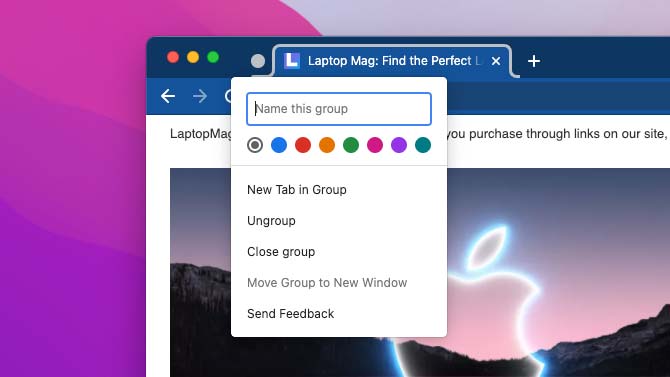
Para agregar otras pestañas a este grupo, haga clic con el botón derecho en ellas y navegue hasta «Agregar a un grupo»> [group name]. Alternativamente, puede simplemente arrastrarlo al color del grupo.
Para colocar una pestaña en un nuevo grupo, seleccione «Nuevo grupo» en el menú desplegable «Agregar a un grupo». Continúe con el resto de sus pestañas.

Una vez que haya terminado de agrupar sus páginas web abiertas, puede hacer clic en el nombre de un grupo para contraer y revelar todas sus pestañas para evitar el desorden. Además, tiene la opción de mover instantáneamente un grupo a una nueva ventana haciendo clic derecho en su etiqueta y seleccionando «Mover grupo a nueva ventana».
Guardar grupos de pestañas en Google Chrome, Microsoft Edge y Brave Browser
En Microsoft Edge, puede guardar sus grupos y continuar donde lo dejó incluso después de apagar su computadora. Haga clic con el botón derecho en la etiqueta de un grupo y presione «Agregar grupo de pestañas a una nueva colección» para convertir todas sus pestañas en una colección.
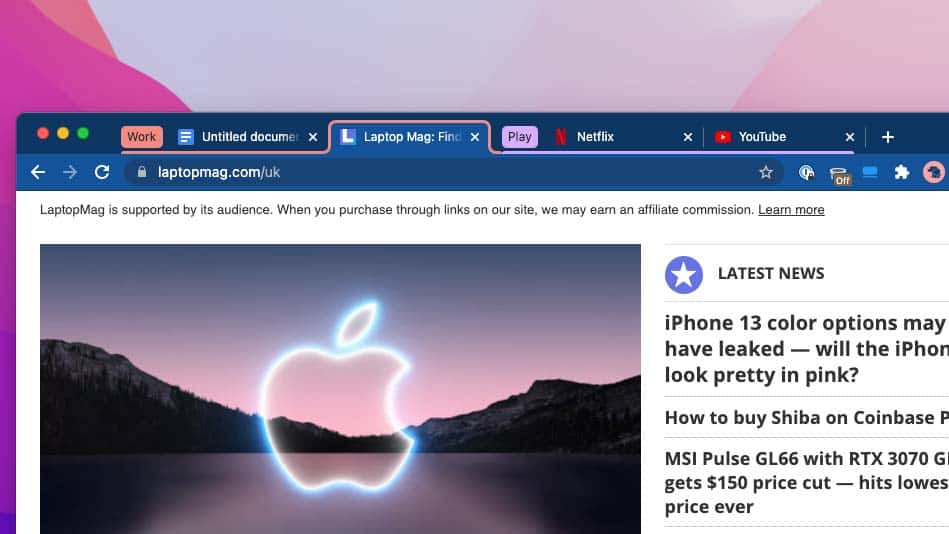
Google Chrome y Brave Browser, desafortunadamente, aún no tienen esta capacidad. La única forma oficial de restaurar grupos de pestañas cuando apaga es activar la opción «continuar donde lo dejó» desde Configuración> Al iniciar. Una vez que esto esté habilitado, su navegador siempre reiniciará automáticamente todas las pestañas y grupos que estaban activos cuando lo dejó.
Alternativamente, puede descargar este extensión de terceros, que además de permitirle guardar correctamente sus grupos, ofrece un puñado de otras funciones que complementan la función de agrupación de pestañas de Chrome. Con esto, puede realizar acciones de agrupación de pestañas utilizando atajos de teclado, automatizar la agrupación de pestañas similares según reglas establecidas y más.
Pestañas de grupo en Apple Safari
Podría decirse que Safari ofrece la función de agrupación de pestañas más pensada. Básicamente, le permite crear espacios de trabajo dentro de su navegador, similar a cómo crearía varios escritorios para segregar las ventanas de las aplicaciones en su Mac. A diferencia del enfoque de Chrome, los grupos de pestañas de Safari no funcionan en paralelo. Solo puede concentrarse en un grupo a la vez y alternar entre ellos. También los guarda automáticamente y los marca como favoritos para que pueda reanudar instantáneamente sus espacios de trabajo web al arrancar.
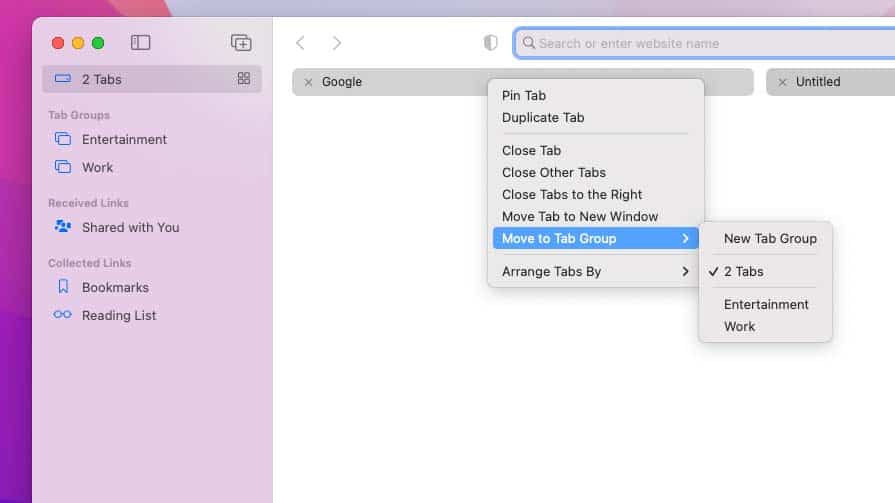
Haga clic con el botón derecho en una pestaña en Safari y vaya a «Mover a un grupo de pestañas»> «Nuevo grupo de pestañas» para formar un grupo. La pestaña se moverá a una sección separada en la misma ventana, y desde la barra lateral izquierda, puede nombrar su nuevo grupo.

Para volver a las pestañas desagrupadas restantes, haga clic en el botón «Pestaña» en la parte superior de la barra lateral. Para agregar otra página al grupo, seleccione «Mover a un grupo de pestañas»> [Group name] desde su menú contextual. Puede crear tantos grupos de pestañas y realizar múltiples tareas entre ellos como si tuviera numerosas ventanas de navegador abiertas.
Pestañas de grupo en Mozilla Firefox
Mozilla Firefox aún no tiene una función de agrupación de pestañas. Por lo tanto, tendrá que confiar en un complemento gratuito de terceros llamado «Grupos de pestañas simples” Para organizar sus pestañas en grupos. Funciona igual que lo que ofrece Chrome o Safari de forma predeterminada.
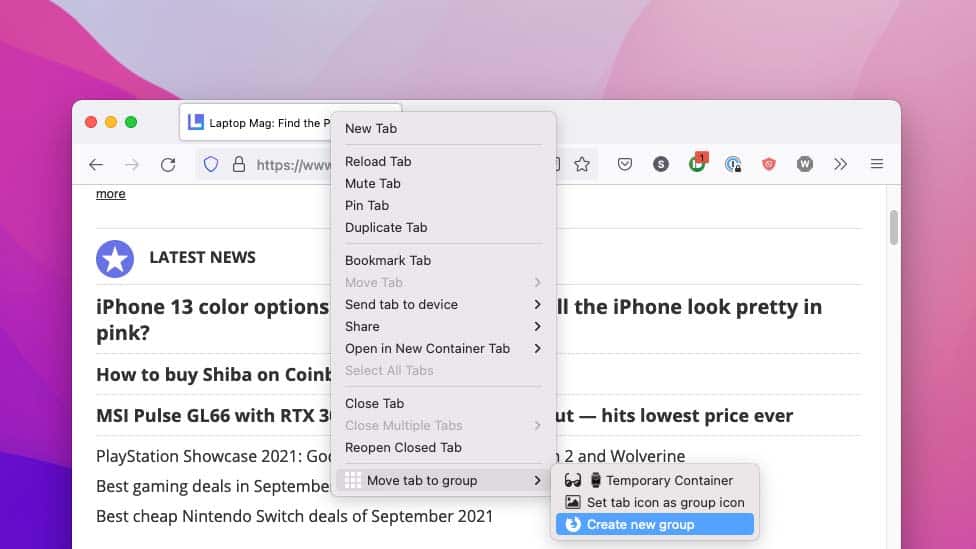
Una vez que tengas los Grupos de pestañas simples en tu navegador Firefox, todo lo que tienes que hacer es hacer clic derecho en una pestaña y presionar «Mover pestaña a un nuevo grupo»> «Crear un nuevo grupo» para moverlo a un nuevo grupo. Puede repetir estos pasos para agregar nuevas pestañas a este grupo o crear otra desde cero.
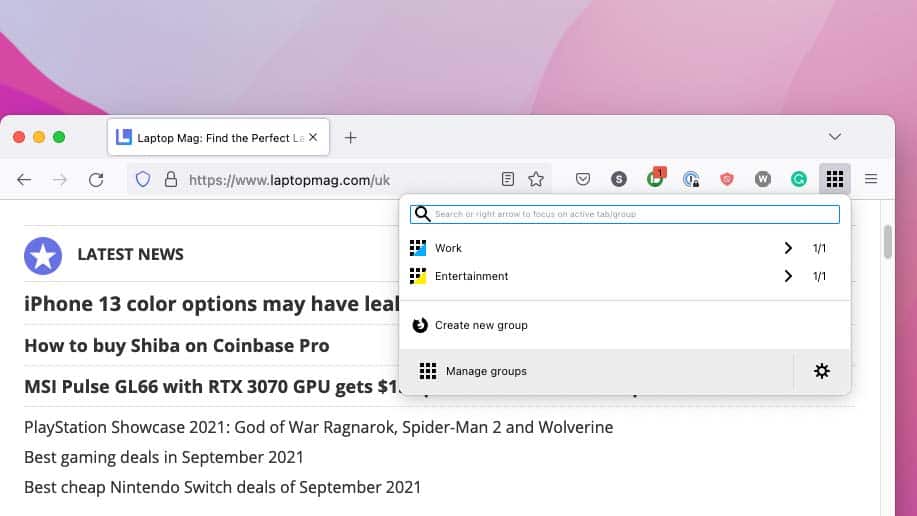
Cuando haces clic en el icono de Grupos de pestañas simples en la esquina superior derecha de Firefox, también puedes obtener una descripción general de todos tus grupos y administrarlos desde un panel de control central.